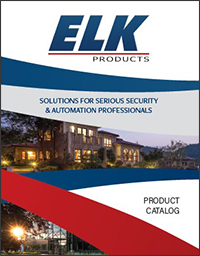M1XEP Version 2.x.x Firmware
If your M1XEP is already operating on some variant of firmware version 2 (2.x.x) then you may disregard Note 1 below.
NOTE 1: If your M1XEP is operating on a version 1 (1.x.x) firmware then be advised that updating it to a version 2 firmware is a one-way process. It can never be reverted back to any version 1.x.x. Version 1.x.x had a Java Web Server which became obsolete and was thus eliminated in version 2.
WARNING: As with any device firmware update there is a small risk of an update being unsuccessful which could render the device inoperable. For this reason we strongly recommend having a spare device (backup) on hand as a replacement in case the update is unsuccessful.
Steps for updating:
- Click the link above to download the latest version of firmware to your computer.
- Start ElkRP, open the account, and select Network from the ElkRP Connection dropdown.
- Once connected, perform a “Receive All” to collect all current information stored in the M1 and the M1XEP
- Perform a “Save” to store a copy of this account on the hard drive should a restore be necessary after the update.
NOTE: Most M1XEPs will require a Bootware (Bootloader) update first. Then the Application Firmware update can be performed.
- Updating the Bootware (Bootloader).
5a. Click the ElkRP “Send/Rcv” dropdown box and select “Enroll/Update Control and Devices.”
5b. Highlight the M1XEP from the list and click on the [Update] button.
5c. Click the radio button labeled “Bootware Update” and then choose the latest version available from the dropdown box.
5d. Click the [Update] button.
A message should pop up warning that updating the bootware will erase the application firmware and the device will no longer function until the application is reloaded.
5e. Click [OK] to acknowledge the pop up warning message. A progress bar will show the percentage as the new bootloader is programmed.
5f. At 100% progress a new message should pop up reminding that the application code must be installed before the device will operate.
5g. Click [Continue] - Update the Application Firmware code
6a. On the Enroll/Update screen make sure the M1XEP is still highlighted, then click on the [Update] Button.
6b. Click the radio button labeled “Firmware Update” and then choose the latest version available from the dropdown box.
6c. Click the [Update] button. A progress bar will show the percentage as the new code is programmed.
6d. At 100% progress a new message will flash saying that the device has disconnected to reboot.
6e. Click [Done] which will pop up a new message explaining why the device disconnected. Click [OK] to continue.
6f. Wait for the device to reboot (approximately 8 minutes) before attempting to reconnect to it using ElkRP.
6g. After approximately 8 minutes click the Network connect from the ElkRP Connection dropdown.
6h. Click the “Send/Rcv” dropdown menu and select “Enroll/Update Control and Devices”.
6i. View and confirm that Bootware (Bootloader) and Application Firmware are now both updated to the new versions.
IMPORTANT: In some instances the update may cause the M1XEP’s configuration settings to be reset to factory defaults. This may include a change of its DHCP IP address. In may be necessary to use the “Find” feature to locate the device’s IP Address. It will then be necessary to connect and perform a SEND from the M1XEP Setup page to restore all of its previous settings.